| 名前 |
使用できるスコープ |
説明 |
スクリプト内での値の変更 |
入力フィールドの記述方法 |
使用例 |
備考 |
| スクリプト変数 |
スクリプト |
スクリプト内で使用できる変数です。
ユーザが自由に作成および追加を行うことができます。 |
可
(変数Mapperを使用します。) |
${スクリプト変数名} |
${var} |
|
| コンポーネント変数 |
スクリプト |
コンポーネント用としてあらかじめ用意されている変数です。
コンポーネントで発生したエラーや、処理したデータの数などを取得することができます。 |
不可
(コンポーネントの実行時に自動的に設定されます。) |
${コンポーネント名.コンポーネント変数名} |
${csv_read.count} |
 コンポーネントの実行時にデフォルト値で初期化されます。 コンポーネントの実行時にデフォルト値で初期化されます。 詳細については、各アダプタのオペレーションのページを参照してください。 詳細については、各アダプタのオペレーションのページを参照してください。 |
| 環境変数 |
SkyOnDemand Server |
SkyOnDemand Server全体で使用できる変数です。
ユーザが自由に作成および追加を行うことができます。 |
不可 |
%{環境変数名} |
%{DB_HOST} |
|
| トリガー変数 |
トリガー |
各トリガー用にあらかじめ用意されている変数です。 |
不可 |
${trigger.トリガー変数名} |
${trigger.projectName} |
 詳細については、「トリガー」および各トリガーガイドを参照してください。 詳細については、「トリガー」および各トリガーガイドを参照してください。
|
 詳細については、「スクリプト変数」を参照してください。
詳細については、「スクリプト変数」を参照してください。 コンポーネントの実行時にデフォルト値で初期化されます。
コンポーネントの実行時にデフォルト値で初期化されます。 詳細については、各アダプタのオペレーションのページを参照してください。
詳細については、各アダプタのオペレーションのページを参照してください。 詳細については、「環境変数管理」を参照してください。
詳細については、「環境変数管理」を参照してください。 詳細については、「トリガー」および各トリガーガイドを参照してください。
詳細については、「トリガー」および各トリガーガイドを参照してください。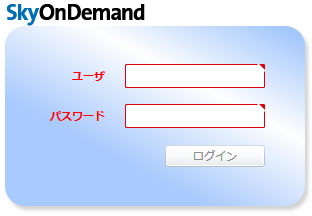
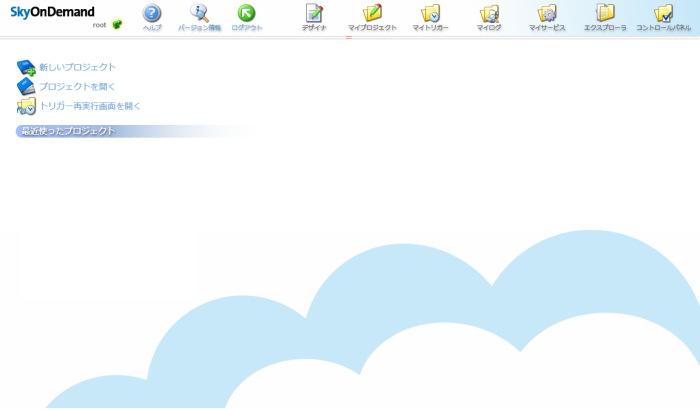

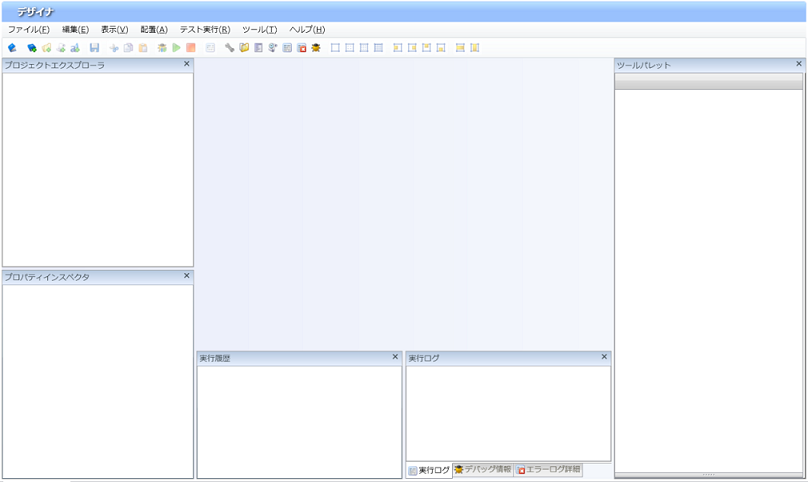

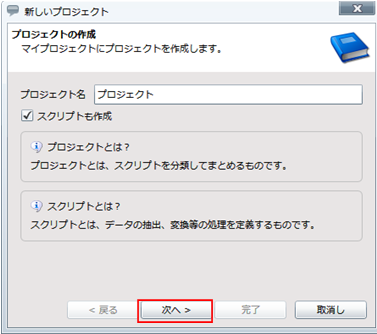
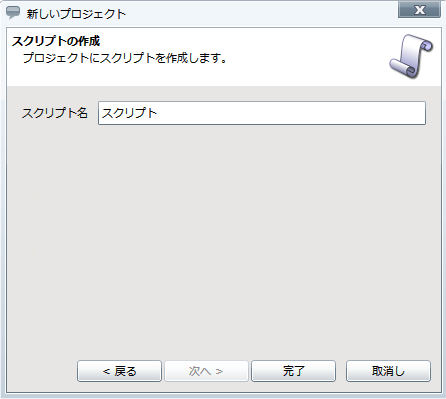
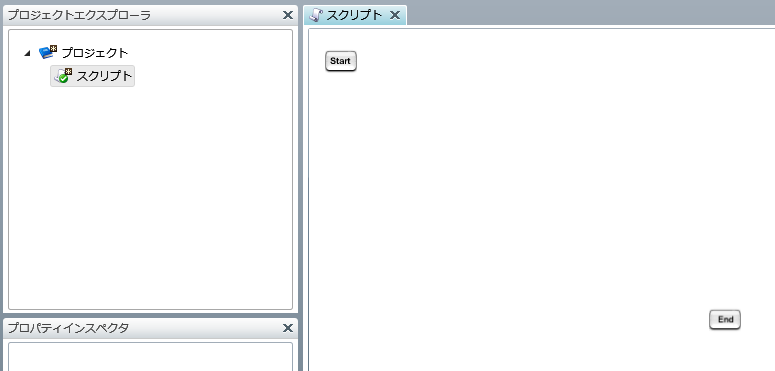




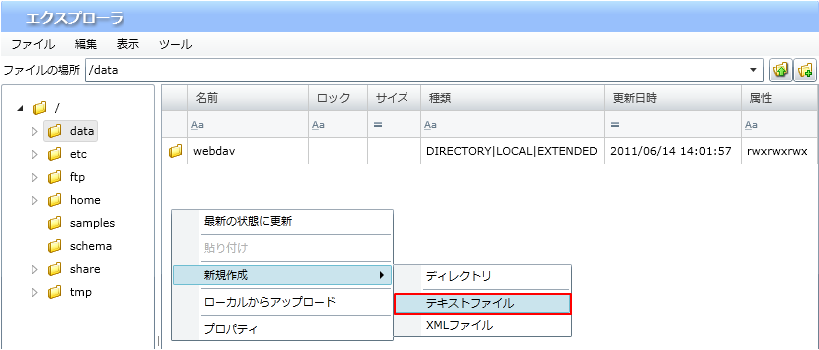
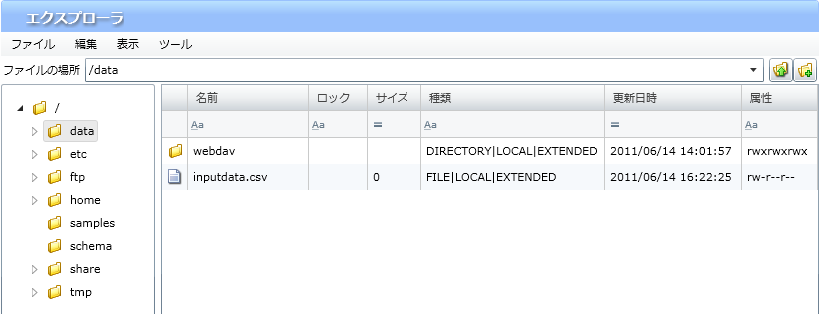
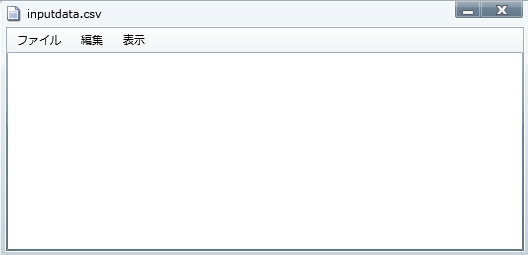
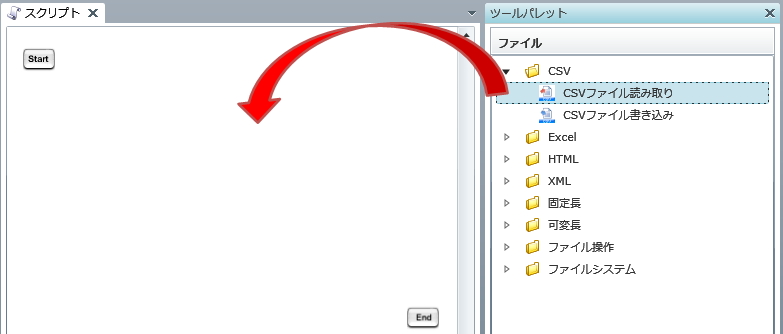
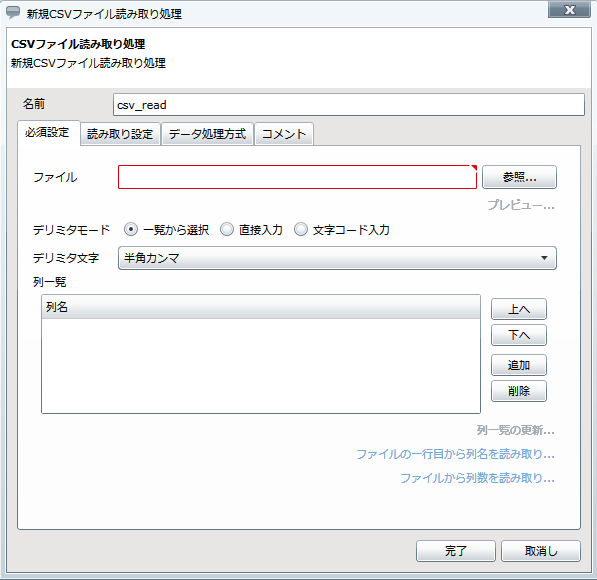
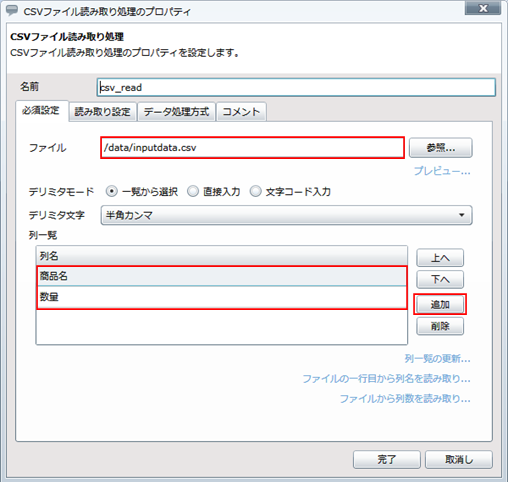

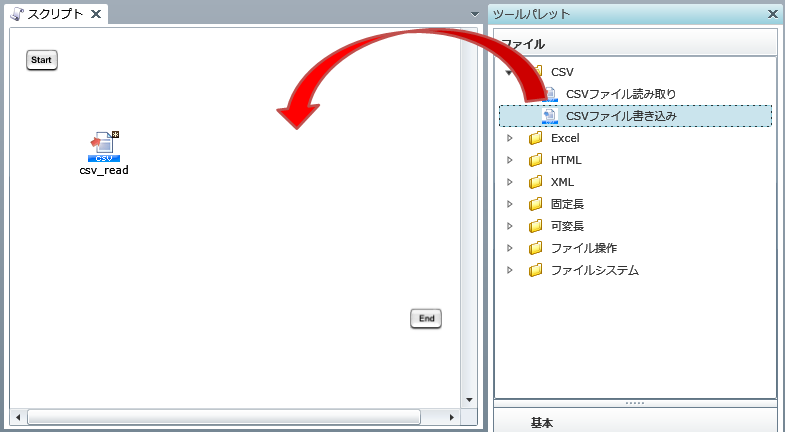
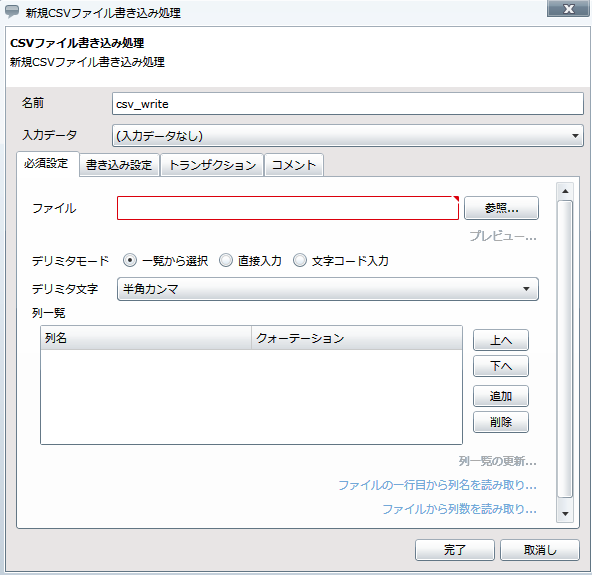

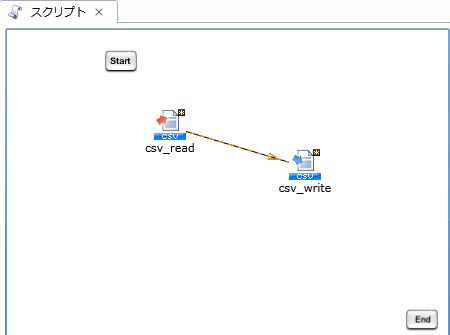
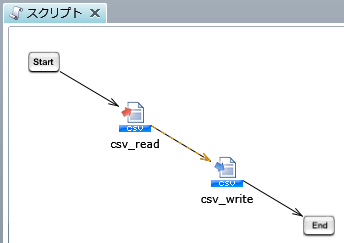
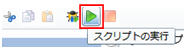
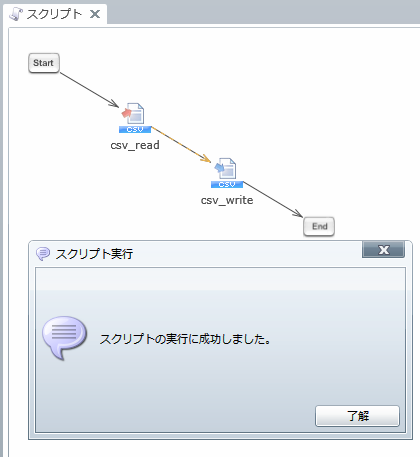
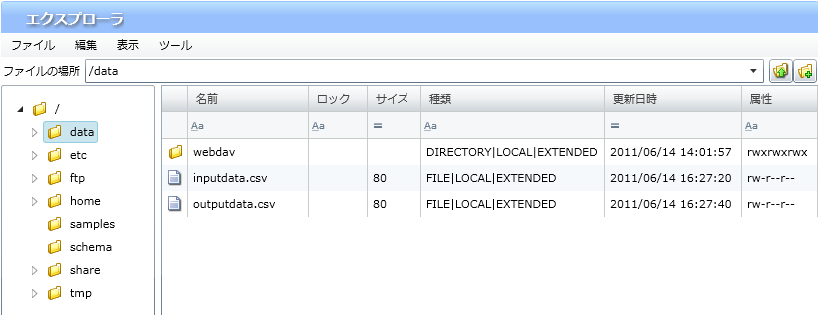
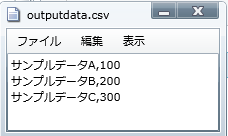

 プロジェクトを保存している最中に、サーバを再起動したり、クライアントとサーバとのネットワークが切断されたりした場合などに、プロジェクトが不正な状態で保存され、再度開くことができなくなることがあります。
プロジェクトを保存している最中に、サーバを再起動したり、クライアントとサーバとのネットワークが切断されたりした場合などに、プロジェクトが不正な状態で保存され、再度開くことができなくなることがあります。